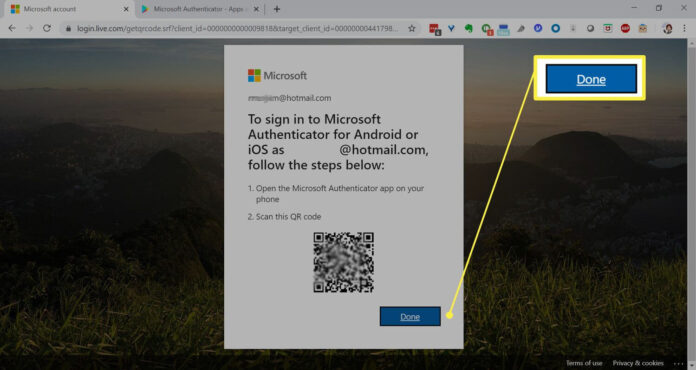How amazing if you can access any information without remembering any ID and password! Instead, access by scanning only. Yes, you heard right, it is possible. As technology progresses, there are a plethora of tools invented to ease the users’ workload.
One such innovation that enhances the user experience is the Outlook QR Code. It stands for Quick Response, type of a barcode that is easily readable by a digital device. Also, stores data in the form of pixels in a square grid shape.
This invention brings a new dimension to how we connect, share, and facilitate information through the Outlook system. For usage of QR code, you only need to create it within Microsoft Outlook. Then scan by a compatible device or app. Here you are ready to add a contact, schedule an event, or open a specific email.
Where to find outlook QR code(Image guide)
In general, a QR Code is a square image containing information on the URLs, contacts, email addresses, etc. It is known for generating a quick link between physical objects and digital information.
In Outlook, the QR code feature does not lie in the normal tab, you have to add it instead. Let’s learn how to add by following steps:
Step 1: Open Outlook>> Click Home>> Get add-ins.

Step 2: The Dialogue box of Outlook Add-ins open.
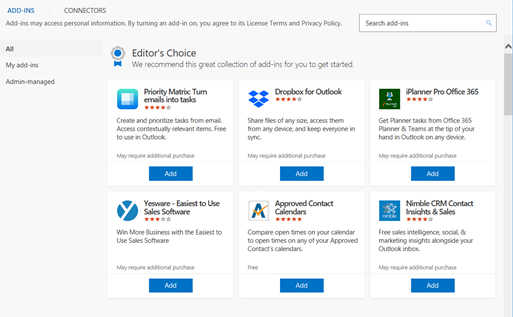
Step 3: Enter the QR code in the search tab and hit Enter.
Step 4: Click Add to add QR codes for Outlook.

Step 5: The QR code icon tab is added on the top-right of the Home icon.
How to set the Two-Factor authentication of the Qr code in outlook?
In modern era, hackers can easily steal information online. To keep your data safe from hackers, it is pivotal to set the 2FA for security purposes. Let’s dive in:
Step 1: Access security settings.
Open your Outlook account and Log in. Next, navigate the account settings.
Step 2: Enable two-factor authentication.
Enable the 2-factor authentication under security settings to start the setup.
Step 3: Get QR code.
An authentication app setup prompt will probably appear throughout the two-factor authentication setup process. For safe login, the software creates temporary codes. You will be able to select another suitable app or an authentication app such as Google Authenticator or Microsoft Authenticator. Select the relevant app and adhere to the directions displayed on the screen.
Step 4: Scan QR Code.
After selecting an authentication app, you will typically be prompted to scan an Outlook-provided QR code. On your smartphone, launch the authentication app and choose the option to add a new account by scanning a QR code.
Read Also: All in One Guide for Snapseed QR Codes
How to use a QR code to sign into outlook mobile applications?
Microsoft has introduced a feature that permits users to sign into the Outlook mobile applications using QR Codes. Make sure your Outlook mobile app is updated to the current version to sign in.
Follow below mentioned steps to use outlook qr code for iPhone and android:
- Open the Outlook app on your mobile device.
- Click on the option to sign in to your Outlook account
- Then click on the Sign in with QR Code option.
- After that open the Microsoft authenticator app, if prompted.
- Scan the QR code displayed on the screen by the mobile camera
- Follow the on-screen Instructions carefully
- Once the code is scanned successfully, you will gain access to your Outlook account on your mobile app.
- Lastly, make sure you are using this feature in a secure environment. For this, enabling two-factor authentication is a great option.
What are the benefits of using Outlook QR Code?
Well, the list is beyond the expectation, Thanks to the technology for creating such tools to ease the workloads of the users.
Let’s discuss the benefits of using the QR code.
Sharing Contacts
One of the paramount benefits of QR codes in Microsoft Outlook lies in the simple exchange of contact information. Whereas, in the past, sharing contact details involved a lengthy process of typing, copying, and pasting. The QR Codes simplest the task by allowing users to generate a code containing data within a few clicks. Also, there are fewer chances of errors as compared to manually entering.
Managing Events
In addition to contact information, Calendar events are also integrated with QR codes. The ability for users to generate QR codes for particular events straight from their Outlook calendars makes scheduling meetings and appointments more effective. By ensuring that all parties have access to the pertinent information. This feature reduces the possibility of scheduling conflicts and increases overall efficiency.
Sharing Emails or Messages
For cooperative projects, the Outlook QR code is also quite helpful. With QR codes, sharing email threads or particular messages is a breeze. An email can be made into a QR code, which enables others to view and instantly access the chat thread. This is especially helpful when working in groups, as timely information exchange is critical to decision-making and project advancement.
Easy Networking
Outlook QR code comes in quite handy when networking. It’s important to quickly exchange contact information in social or professional contexts. By acting as a visual bridge, the QR code makes it simple to move contact information between devices. The business meeting attendees can easily scan each others’ QR codes, doing away with the need for business cards and promoting a smooth networking process.
Highly Secure
The noteworthy characteristic of QR codes is their security. Microsoft has put safe procedures in place to guarantee the security of the data contained in QR codes. As a result, users are more comfortable using QR codes to exchange private information within the Outlook environment.
Wrapping Up
To wrap it up, Microsoft Outlook’s incorporation of QR codes is a major advancement in improving efficiency and user experience. For Outlook users, QR codes are crucial because they make things like sharing contacts, planning events, and collaborating via email easier and faster. The Outlook QR code stands as a tribute to offering cutting-edge solutions that meet its users’ changing demands.