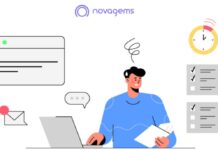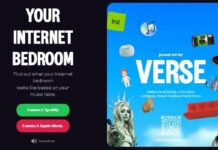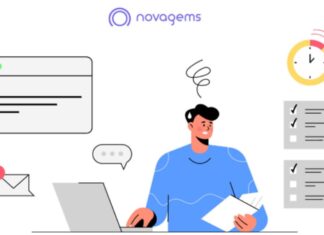To enjoy an immersive gaming experience is a thrilling sensation to get lost in, and increasingly more people are discovering its joys. The video gaming market is predicted to hit an all-time high in 2020 — it is estimated to reach a worth of over 90 billion U.S. dollars. To get the best out of a video game, a good gaming monitor is a must-have purchase. Size, refresh rate, and panel quality add up to give you the most fulfilling adventure.
Many gamers do not know that even the best gaming monitor may not reach its full visual potential.To do that, you must set it up correctly, and we are here to guide you through the process. Let’s get you started! Before that – you may want to give this fun Android casino real money and try to secure your next big win.
Why Do You Need to Configure Your PC Gaming Monitor?
Before upgrading your screen or building your rig from zero, you may have spent a lot of time choosing the right one to get the best gaming monitor for PC. Naturally, the advertisements boast of a monitor’s awesome features. What if we told you that often they, including vividness of color, are not even turned on by default? It may come as a surprise to you, but that is the truth – one has to get acquainted with each parameter to make most out of the purchase. Don’t worry, it is not rocket science, but you will be glad you took the time to configure your gaming monitor to your best liking. Games will pop up on the screen, and with the right settings, your eyes will not get overly tired during long sessions of gaming.
Configuring Color Depth
The configuration of color depth is important to let your monitor access its full potential when it comes to displaying a high dynamic range of visual content. The right settings will allow it to present you with vibrantly right colors that look natural and blend well together. Much of this relates to how your graphics card is configured. You will either have an Nvidia or Radeon graphics card.
Setting up the Dynamic Range Settings
- Go to the Nvidia/Radeon Graphics Control panel
- Go to the bottom of the page
- Select “Use NVIDIA/Radeon Color Settings”
- Find “Output Dynamic Range”
- Choose “Full” and “RGB” for “Output Color Format”
- Apply and save the changes
Calibrating Brightness, Contrast, and Color Settings
Even high-end 4K gaming monitors can use a little calibration for the best results. Some are applied by the manufacturers, but customizing it to your liking will get the settings exactly right for what you enjoy. There are great hardware calibrators out there, which can be purchased if you are extremely detail-oriented. These are expensive, however, and Windows has a great tool built into its operating system, which will suffice for most gaming purposes.
- Go to “Control Panel”
- Click the “Color Management” icon
- Click the “Advanced” tab
- Choose “Calibrate Display”
Here, you will be able to calibrate the brightness, contrast, gamma, and color balance. The tool will guide you through the process of calibration. Once that is finished, the ClearType Tuner will adjust how text is displayed on your screen. It will take no longer than thirty seconds, and you can choose your preferences as you go.

Understanding Picture Settings
Whether you have an HDR gaming monitor or a 4K screen, these settings will do the same things on all types of monitors. During the calibration process or manual adjustment in the menu, you can change them to your liking. To do this efficiently, it is great to understand what they do. Here is a little overview.
Brightness
It will let you adjust how bright your screen is. The factory settings will often have it between 50-80%. Pick the brightness you like. It is best not to keep it on 100% at all times to avoid eye fatigue.
Gamma
This one will relate to your monitor’s luminance. It directly impacts how your color, contrast, and brightness characteristics work together. A standard gamma setting is classified as 2.2, but pick what works best for you.
Dynamic Contrast
It is an in-built system that lets your monitor adjust the contrast depending on what is being displayed at a given time. It will have your monitor go from dark to bright in different situations. If you enjoy a static view, keep this off.
sRGB Mode
It is usually suited for people who work with photography and video creation. It displays colors that are flattened, balanced, and accurate. For gaming, this is not ideal because what you want is vibrancy.
Choosing a Gaming Monitor
In case you are still on the fence on which monitor to buy, let us recommend some options. For gaming, some things to look out for are refresh rate and input lag. Element gaming monitors excel in these aspects, boasting a rate of 144hz, as well as 1ms input lag. You can’t beat these specs. In case you are looking for an affordable variant, Samsung gaming monitors are worthy of looking into.
Conclusion
We hope that we helped you in navigating the process of calibrating your gaming monitors color settings. You can always fall back on your screen’s presets, but don’t be scared to experiment with customizing them to whatever you enjoy. After all, it is your monitor and your gaming experience that counts. If you have any tips, thoughts, or recommendations regarding gaming monitors, please share them in the comments!